This guide will take you step by step through the process of splitting/cutting an .MKV video file into two different files.
Mkvnix Tool Download
An RHCE, 'Linux' user with 14+ years of experience. Extreme lover of Linux and FOSS. He is passionate to test every Linux distribution & compare with the previous release to write in-depth articles to help the FOSS community. Put the GUI file into where you installed mkvnix. Open the Gui and extract the file you want. It should give you a.h246 file for the video. Creating and working with Matroska files. Apr 09, 2021 MKVToolNix is a cross-platform application that will work on Windows® (both 32 and 64-bit versions), Mac® OS X® and Linux. Please note that from this page you can download the Windows® (installer and portable) and Mac® OS X® versions. If you're looking for a Linux version, you can download one from MKVToolNix homepage. MKVToolnix is an advanced application that enables you to open, examine, edit and mux Matroska files (.mkv).It offers support for other popular video file types too, along with audio tracks.
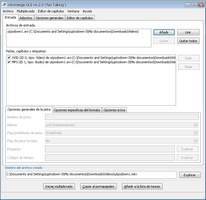
Mkvmerge Gui
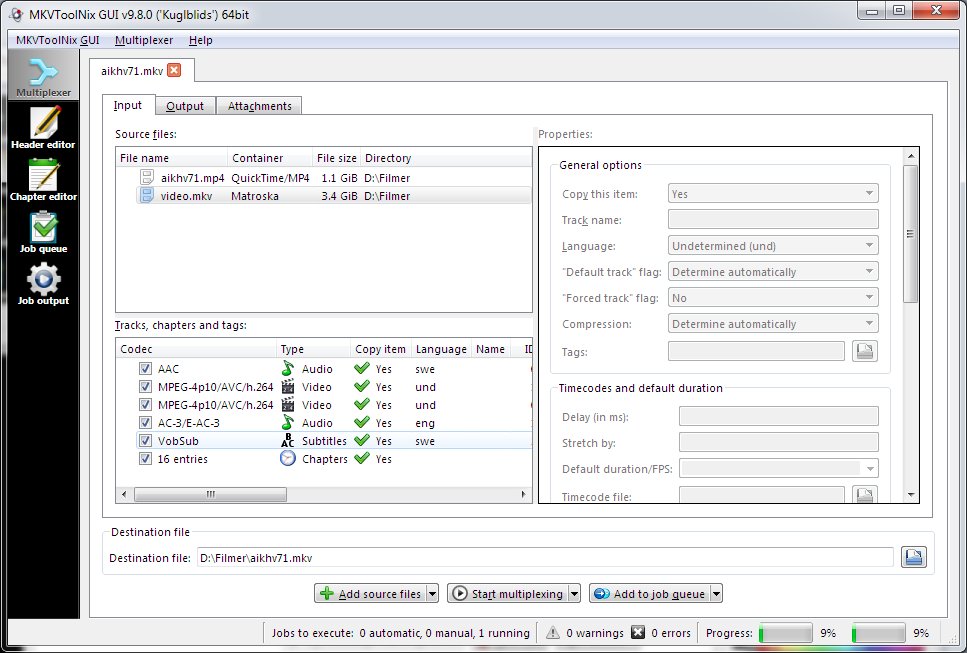
Please note: the steps and screenshots in this guide are specific to Windows. Lyrics for itunes mac. With that said, if you’re using macOS or Linux you’ll have absolutely no trouble following along, those versions are nearly identical to the Windows version.
Mkvnix
- Start out by heading over to the download page for MKVToolNix and download the version for your platform. If you’re using Windows and are unsure if you should choose the 32 or 64-bit version, check out this short guide to figure out the correct one.
- After the download has completed, install the app (unless you opted to use the portable version, which doesn’t require an installation). Once that’s done, launch the program.
- To begin, click the New button in the middle of the window.
- Locate the Add source files button towards the bottom of the window and give it a click.
- Navigate to the .mkv file you want to split, select it, and then click the Open button.
- Give MKVToolNix a moment to process the file and then select the Output tab.
- Now you’ll need to figure out exactly where you want to cut the file. If you’re unsure how long your video file is, just open it up in a video player like VLC. From there you should have no trouble locating the length of the video file. As illustrated in the screenshot below, the video file I’m using as an example is 18 minutes and 48 seconds long. Split in half, that’s 9 minutes and 24 seconds per file.
- Locate the Splitting panel within MKVToolNix and select After output duration from the Split mode: menu. Enter the point in time you want the video to be split in the Duration: box, which in my example is at 9 minutes and 24 seconds. Obviously you don’t have to cut the file exactly in the middle – it can be any length of time. Finally, enter 2 in the Maximum number of files: box. That will ensure the resulting ‘split’ will only create 2 files. Note: one file may be a second or two longer than the other. MKVToolNix does a fantastic job at cutting files in half, but there are times when it’s forced to make one file slightly longer than the other.
- After you’ve configured the options in the Splitting panel, click the Start multiplexing button which is found towards the bottom of the window.
- Once completed, you’ll be able to find the two newly created video files in the same folder where the source file is located.
- Open each one to confirm everything went smoothly. All done!
Mkvnix
