Get your group tasks done alongside your individual tasks, right from where you're working in Microsoft Teams, using the Tasks app (initially still called the Planner app).
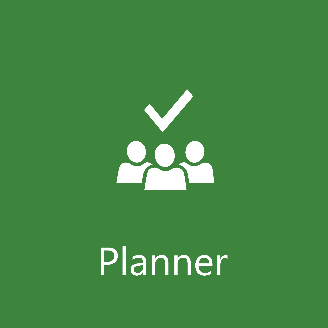
In case you are not familiar or using Planner at the moment, I highly encourage you to get to learn and use the tool. As a project manager in my past career, I used MS Project extensively. But MS Project is a serious tool, built for project managers and large, lengthy projects. Planner, on the other hand, provides a light-weight alternative for regular team members. It is simple, fun to use, and very useful. With this post, I would like to give a bit more insight into the Planner and explain its main components.
We wanted to provide an update to our status below. As we announced in our previous status update, our initial integration with To Do was our first step in a journey of bringing all your Microsoft Task Management services closer together, including Outlook and Planner. Sign in to Microsoft Planner With Planner on your PC, Mac, or mobile device: Create new plans, assign tasks, and share files with others. Organize teamwork and collaborate on projects in a simple, visual way.
What is Planner?
Planner is a light-weight task management tool that allows project managers and team members to build and maintain task plans for various projects. At one point, I provided a brief overview of the tool in this post.
How does Planner compare to MS Project?
It is like apples and oranges. Here are key attributes of Planner in comparison to MS Project.
- It is 100% web-based
- It is less formal – it does not have an ability to set dependencies, manage resources, etc. like MS Project
- It is social – unlike MS Project which is usually maintained by the project manager, Planner is built for the teams – any team member can create/edit tasks and comment on them
Planner is part of Office 365 Groups
What makes Planner unique, compared to other tools out there, is that being part of an Office 365 eco-system it is also part of an Office 365 Group. It is not just a task management list that floats in space. It is part of the Office 365 Group membership group, which means that it is members of the security group enjoy equal access to Planner, Outlook, SharePoint Site, and Teams.
How to create new plans in Planner
There are two ways to create a Plan in Planner, and I documented them all in this post.
What are Planner’s major features?
OK, so now that we got the intro out of the way, let’s review the major features that make this tool unique and powerful!
Tasks
Well, this is self-explanatory, I hope. The task panel in Planner allows you to enter typical attributes of a task like a task name, due dates, assigned to, description, status, priority.
Buckets
As you create your tasks, you can organize them into buckets (board categories). A bucket could be anything – phase of the project, a sprint in a Scrum project, category, etc. – however you want to organize your tasks in a project.
Planner Hub
The Planner Hub allows you to have a 10,000-foot view over your projects. It is very high-level, do not expect detailed reporting here, but still quite useful.
Comments
This is a feature I like most. The ability to provide comments on a task. With MS Project and even with a SharePoint Task List, this was somewhat hidden and not obvious. With Planner – it is front and center and allows users to see the comments and activity on a given task in chronological order. Powerful stuff!
Checklist
Another cool feature. Sometimes a task, no matter how small it is, requires a few subtasks to be completed first. Instead of creating separate tasks in Plans, you can create subtasks (called Checklist) within a task panel. By the way, if you are looking for alternate ways to maintain checklists in Office 365, please reference this post.
My Tasks View
As you participate in various Office 365 Groups and have multiple plans with tasks, it is always useful to see all the tasks from all plans in a single view.
Integration with To Do
This is a feature of Microsoft To Do, that I blogged about previously. Planner now integrates with a personal Task Management tool and allows a user to see personal as well as team-related tasks all in one place!
A screenshot of To Do showing Planner Tasks
Integration with Outlook Calendar
Thanks to the recent improvement, we can now integrate Plan with Outlook.
Once you set it up using the steps above, team tasks will now appear in a calendar format in Outlook. Sampler software for mac.
Integration with SharePoint
You can also embed your plan or plan’s charts into your SharePoint page using the Planner web part
Mobile App
Lastly, there is a Mobile App available for you to access and complete tasks on the go!
-->In this article: Mp4 player for mac.
How do I turn off Planner for my organization?
When Microsoft Planner is included in your subscription, it's automatically turned on for everyone in your organization. If you want to control which people in your organization have licenses for Planner, for example, if your organization isn't ready to begin using Planner, you can remove or assign Planner licenses by using Office 365 PowerShell.
To control which users have Planner licenses, follow the instructions in How to use Office 365 PowerShell to manage Microsoft Planner licenses. When running the scripts in Office 365 PowerShell, the DisabledPlans value for Microsoft Planner is PROJECTWORKMANAGEMENT.
Note
Removing a user's Planner license only prevents them from navigating to Planner using the Planner tile. Users in your organization without licenses to Planner can still create and modify plans at the direct Planner URL: tasks.office.com. You can remove users' ability to create plans at tasks.office.com (see How do I manage who can create a plan?), but you can't remove their ability to see and modify existing plans at tasks.office.com at this time.
Planner App Microsoft
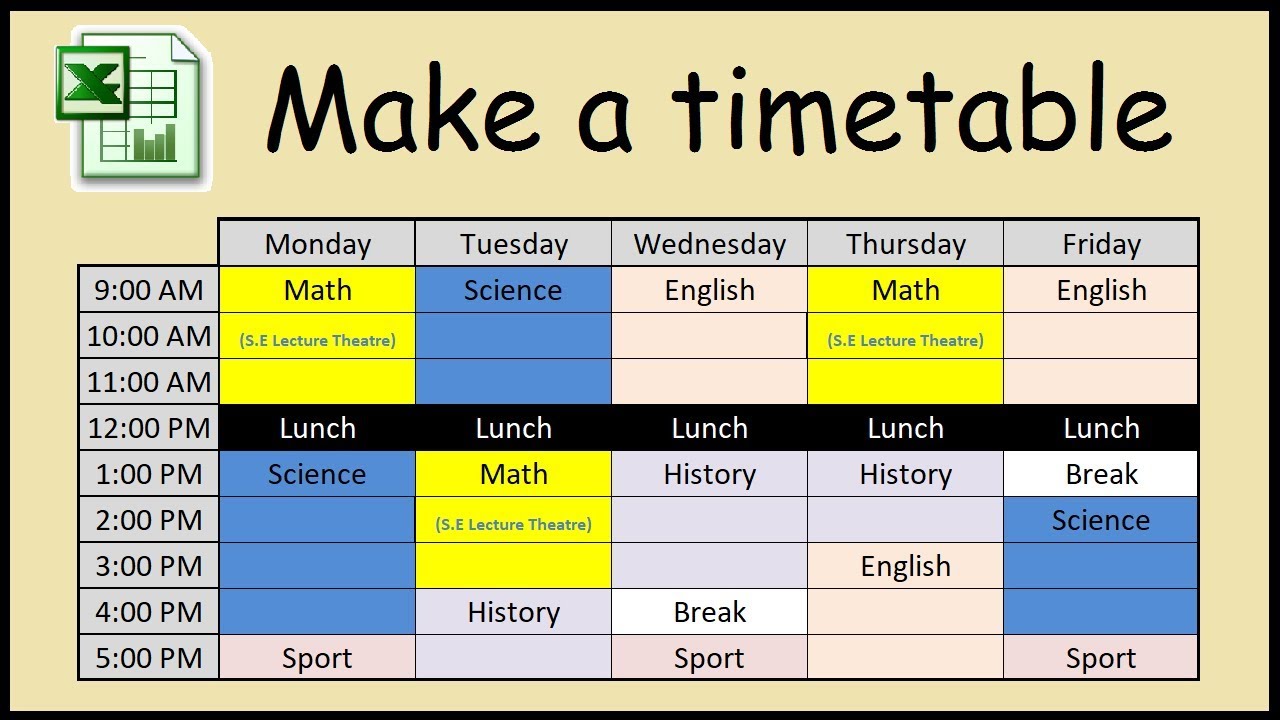
How do I manage who can create a plan?
Every time a person in your organization creates a plan in Planner, the plan's list of members automatically form a Microsoft 365 group. So to control who creates a plan, you need to control who can create Microsoft 365 Groups.
Admins can control who can create a Group by using Azure Active Directory (AD) PowerShell. Follow the instructions in Control who can create Microsoft 365 Groups to:
- Disable Group creation for all users in your organization.
- Allow specific users to create groups (for example, all Planner users) while group creation is disabled.
Important
- Disabling group creation for your organization will affect users of other Microsoft services that need group creation, such as Exchange Online. Make sure to account for all people in your organization that need the ability to create groups when you configure this setting.
- Controlling who can create Microsoft 365 Groups only prevents users from creating new plans. They will still be able to see and modify existing plans at tasks.office.com.
How do I change the domain that Planner email notifications come from?
If you are interested in having your notification emails come from a custom email domain, follow the steps described in Multi-domain support for Microsoft 365 Groups - Admin help.
Can people outside of my organization get invited to participate in a plan?
Yes. Guest access allows you to invite people who aren't part of your Microsoft 365 organization to participate in a plan. Guest users will have limited functionality, but can perform the following tasks:
- Create and delete tasks and buckets
- Edit task fields
- Attach a file or link to a task, if given additional permission
- Edit the plan name
For more information, see Guest access in Microsoft Planner.
Can people in my organization use Planner if they don't have an Exchange Online mailbox?
- If you are using Microsoft Planner in a hybrid environment in which your users may have Exchange Online or on-premises mailboxes, note that:
- Planner has full functionality when your user has a product license that includes Exchange OnlinePlanner users without Exchange Online may have the following issues:
- Users may have issues with viewing or adding comments to a task.
- Users may have issues viewing their favorite plans in Planner.
For more information, see KB article 3169632.
How do I make sure all my users can get emails for Planner?
In Planner, users can choose to receive emails when tasks are assigned to them or when tasks are due soon or late (see Choose whether to have email sent directly to you). However, email will only be sent to users who have a product license that includes Exchange Online. Users at organizations using on-premises Exchange Server or hybrid configurations may not receive all Planner emails.
How do I turn off Outlook calendar sync in Planner for my organization?
Outlook calendar sync in Microsoft Planner allows users to view their Planner schedule in Outlook. This feature is turned on automatically in Planner. If you want to turn this off for your organization, follow the steps in Turn off Outlook calendar sync in Planner for your organization.
How do I install or activate Planner for my organization?
Planner comes with these subscriptions:
- Microsoft 365 Business Basic
- Microsoft 365 Business Standard
- Office 365 E1
- Office 365 E3
- Office 365 E5
- Microsoft 365 A1
For more on these subscriptions, see business plans, enterprise plans, or education plans. If your current subscription doesn't include Planner, the only way to get Planner is to switch to a subscription that does. Outlook express for mac.
Ms Planner Vs Ms Project
Can I see who is already using Planner, or see a list of all the Planner sites?
You can see a list of all groups in the Microsoft 365 admin center, in the Groups section, and find out more detailed information about these groups using Microsoft 365 Reports in the admin center - Microsoft 365 Groups. Every group comes with a plan, but a list of plans and active usage of plans are not included in these reports right now.
How can I apply CA policies to the Planner iOS and Android apps?
To apply CA policies to the Planner iOS and Android apps, please make sure that CA policies are enabled for Exchange or SharePoint within Microsoft Intune in the Azure portal. Enabling CA policy for Planner alone (without policies enabled for Exchange or SharePoint) does not apply the policies for the Planner iOS and Android apps.
