- Affinity Publisher On Ipad Mini
- Affinity Publisher Ipad 2020
- Does Affinity Publisher Work On Ipad
- Affinity Publisher On Ipad
- Affinity Publisher On Ipad Plus
Significant Affinity updates are landing today across the company’s Photo, Designer, and Publisher apps on Mac, iPad, and Windows.
Affinity Publisher On Ipad Mini
The company says version 1.9 of the creative suite is faster, takes the app’s non-destructive workflow to the next level, and enables significantly easier collaboration between remote workers…
- Affinity Designer and Photo for iPad have been updated to handle Affinity Publisher documents so you’ll be able to open, edit and export Publisher documents on the move. The actual Publisher app will come out sometime next year.
- Affinity Publisher works with both Mac and Windows. Other serif programs have an app on the iPad so they will probably come up with an app on the iPad soon- at least we hope so! Apple Keynote works only on Mac computers and iPad. The iPad version is very limited as well as the iCloud version, so they’re not ideal for designing your awesome.
Yes, it can be done. Do you have Sidecar or Duet on your Mac? Well if you do, especially Duet that can connect via Bluetooth or wirelessly the.
Here’s what the company has to say:
A key feature which sets Affinity Photo apart from the competition is its non-destructive workflow, and that has been taken to another level again with the ability to add liquify adjustments as live, maskable layers. On top of that there are substantial improvements to its RAW engine, new linked layer functionality, path text, as well as a whole new mode to control the stacking of astrography images for stunning results.
Affinity Designer, the graphic design app, gets a new contour tool which offers an incredibly intuitive way to add contours and line offsets to any shape or path. Also added is the ability to place linked images and resources, reducing file size and simplifying collaborative working.
In Affinity Publisher, IDML import will be noticeably faster and the new Package feature allows users to bundle all the image and font resources from a project into a folder which can be transferred easily to another system to aid collaboration or for print production.
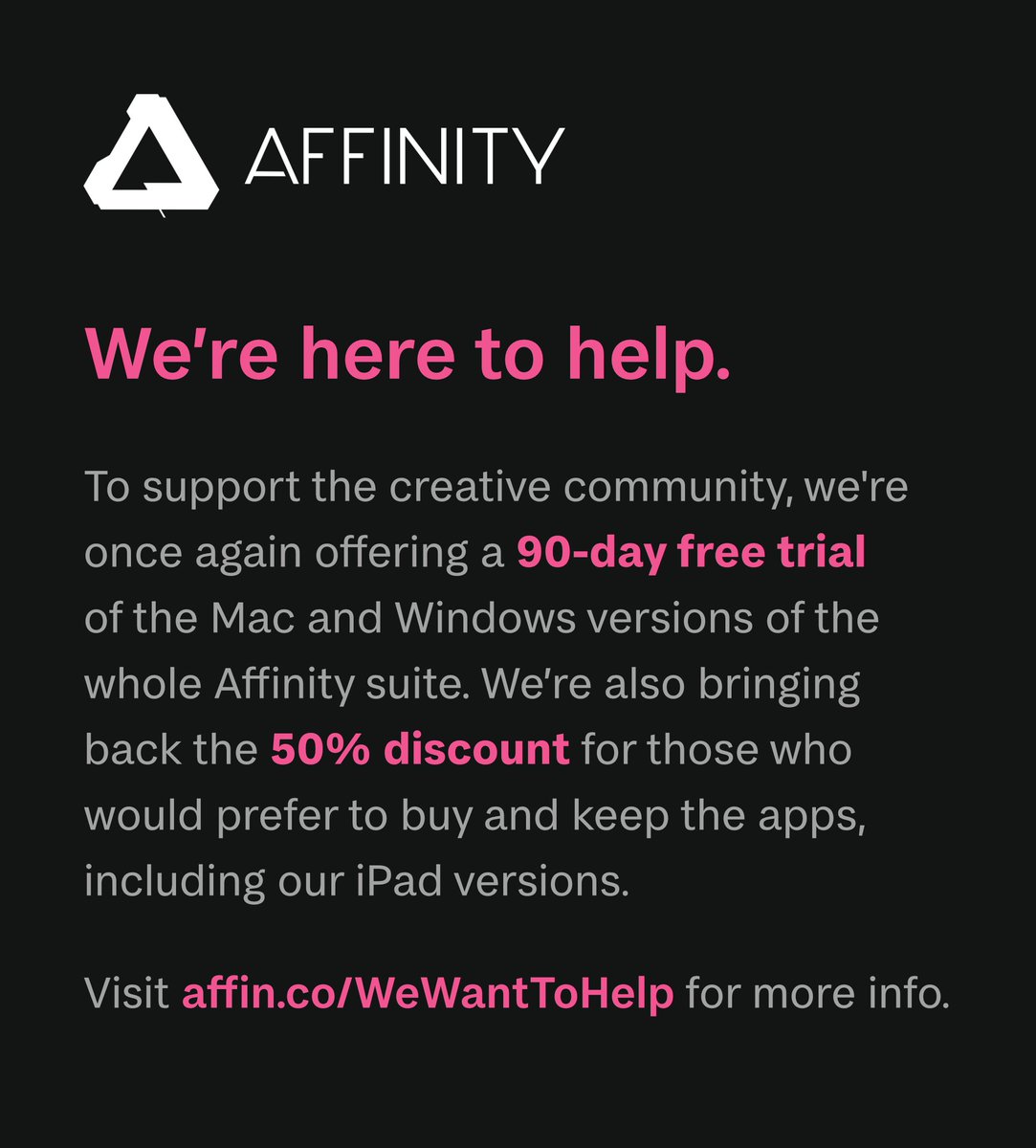
Placed PDFs can now be set to ‘passthrough’ ensuring 100% fidelity on export, and users can easily integrate text and image links into a document from an external data source with the new data merge feature.
The 1.9 update is available across all Affinity apps on macOS, Windows and iPad from today and is free to existing users.
The company has reintroduced its 90-day free trial for the Mac versions, and offers a 50% discount when buying them.
For almost a year now, the COVID-19 pandemic has continued to severely impact people all over the world, not least in the creative community. Last year, to support that community, we made all our apps free for anyone to use for 90 days. We were humbled and overwhelmed by the response.
When that offer ended, it appeared things were getting better and we all hoped that by now the situation would have continued to improve. Sadly, it’s clear that the pandemic continues to have a serious impact and so once again we are offering a 90-day free trial of the Mac and Windows versions of the whole Affinity suite for anyone who wants to use them. Even if you used the trial last year, you can do it again. There’s also a 50% discount if you would prefer to buy and keep the apps, including our iPad versions, as well as a half price offer on all digital content in the Affinity Store.
All apps are compatible with both Big Sur and M1 Macs.
FTC: We use income earning auto affiliate links.More.
Book Layout
You can use Affinity Publisher to create a professional-looking e-book or a book for print publication. First determine if you want an eBook or a Print Book, such as a PDF for example. Now you want the pages set up for the entire book, so you then create the layout for the master pages, which act as templates for all the pages of the book, so the layout for each type of page is consistent. You can then focus on the layout of each page and add the content.
Creating a Document. We begin by setting out a Print book
1. Launch Affinity Publisher. Click the “File” menu, select “New,” then the New Document window will open.
2. Select “Print” for a print book (or “Web” for an e-book). A print book should have “√ Facing Pages” checked, and an e-book should not. This also determines whether the Master Page has two pages side by side, or one single page.
3. Check the “√ Default Master” option if you plan to use page numbers, footers or headers on each page. eBooks don’t require this.
4. Use the Height and Width fields to set the page size, or select a Page Preset for the size you require. The default is A4. Specify your margins for each page in the Margins section if you need to. eBooks don’t need this option.
5. Enter a value in the “Number of Pages,” if desired. You can add and remove pages later using the Pages panel.
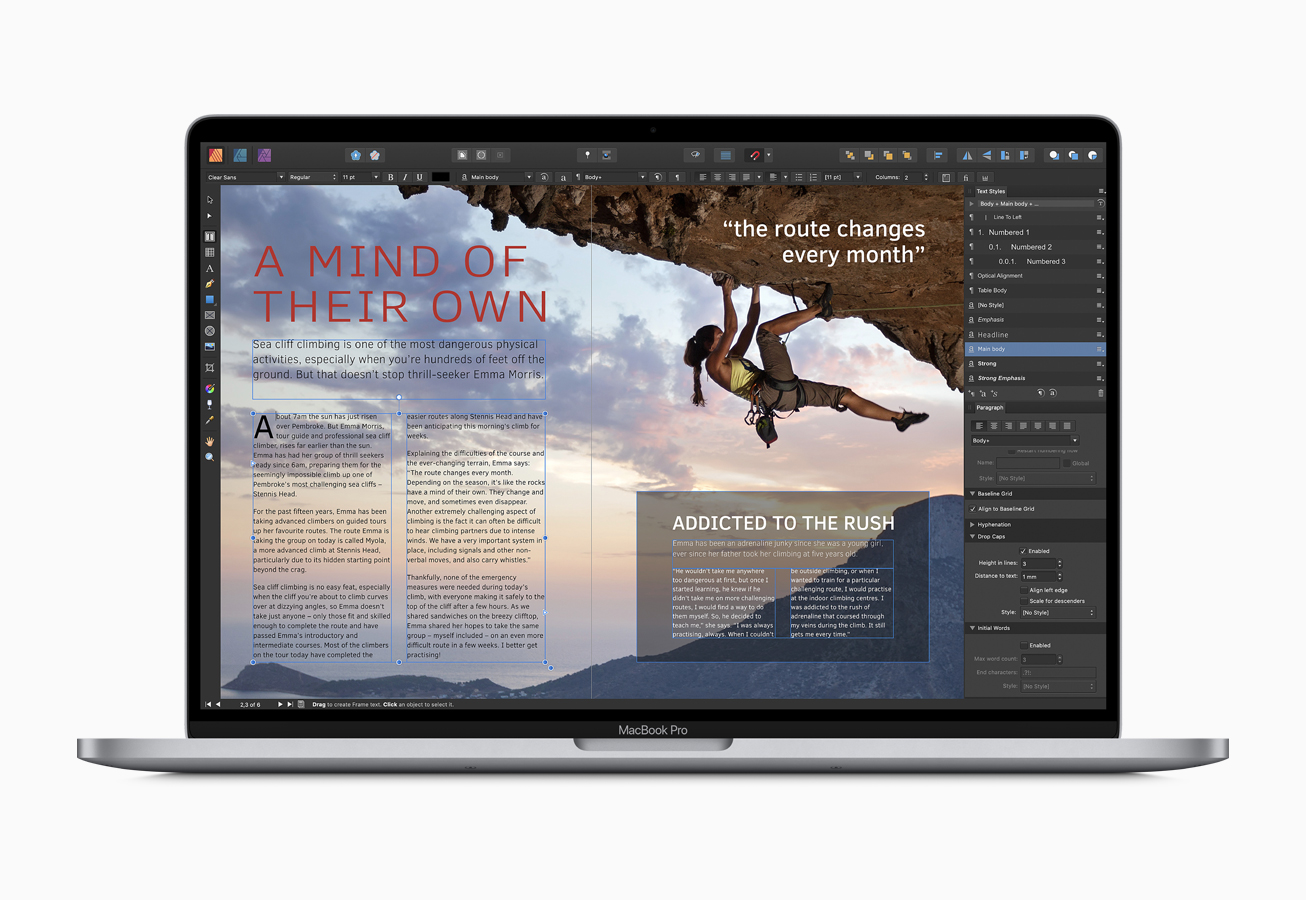
6. Click “OK” to create the document. Note that each page has a blue line showing the margins. You can enable or disable other options in the View toolbar. The page size is shown against the dark background.
7. The left navigation pane shows the Master A page associated with this document, and below that, Page 1. The first page of the document.
8. The main display will show the first page of the document, the Right Side page of the two facing pages. A Print book always starts on the right-side page.
Setting Up the Master Pages
1. Double Click on the ”Master” page icon in the Pages panel to make changes to one master page. It will temporarily replace the single page in the main editing area. The master page appears in the main window and acts as a template for the pages of your book. Changes you make to the master affect all pages using that master.
2. Click the “Frame Text Tool” in the Toolbox and then go to your master page and drag it across the master page to create a text box that is within the margins, to create a header or footer to appear on every page using this master.
3. To add page numbering:
- On the Pages panel, select a master page from the Master Page window.
- Create a text frame to place your page number field and optionally extra header/footer text.
- From the Text menu, select Insert>Fields>Page Number. A hash symbol (#) indicates the page number.

4. Repeat this process for the second master page if you are using facing pages. Remember to put the page number on the opposite side of a facing page.
5. Add additional master pages as needed to create a different layout for first pages of chapters, or pages without page numbers. Click the “New Master” in the Pages panel menu.
Adding Text
1. Click the first page in the Page panel to make it appear in the main window. Select the Frame Text tool. Drag out a text frame to fill the page margins.
2. Click the “New Page” icon to add a new page, or drag a master page into the Pages panel. Drag a master page onto any page to change it. To create a blank page, drag a previously created “Blank” master onto the page. That is, a Master Page with no formatting.
3. Click the first page of the book in the Pages panel. Drag the Frame Text Tool across the page where you want the text to appear within the margins.
4. Type or paste the text of your book into the text box. If there is too much text to fit on the page, use the Selection tool to click the “>” sign that appears on the lower bottom right of the text box, then click the text box in the next page. The text flows into the next page.
5. You can build on this basic setup by creating more Master Pages for Chapter headings, TOC pages, Dedications and indeed any type of page you need that will be repeated.
Creating an eBook.
Creating a Book that is going to be an eBook is a somewhat different nature. Most eBooks do not use a Table of Contents, nor page numbers, nor do they care about margins or page sizes. Most eBook readers need to be able to free flow the text and images to suit their own needs. Any that have specific needs usually have their own editors, like Apple’s Pages.
1. Launch Affinity Publisher. Click the “File” menu, select “New,” then the New Document window will open.
2. Select “Web” for an e-book. Make sure “Facing Pages” is unchecked.
3. Check the “√ Default Master” option if you plan to use any form of formatting or pre-formatted sections on each page. eBooks don’t normally require this.
4. Option 1. Select a Page Preset for the size you require. The default is WXGA (1280×800, 16:10). This really does matter now. If you look carefully at those measurements and numbers you will see they refer to actual ‘screen sizes’ as used by most video or image resolutions sizes. the numbers refer to screen size, the second set refers to Aspect Ratio. For example, most Apple devices now use a very high resolution and the aspect ratio refers most often to Landscape or Portrait mode. For example. the Preset, FHD (1920×1080, 16:9) is very high resolution, landscape mode, as used by most video recordings done in 1080p mode. You can’t display Landscape mode on Portrait mode devices. Well, you can, but it will display very strangely. In order to read the page, you need to turn the device sideways. However, this is a good mode to set you pages in because it’s easy to read.
Set the DPI to 300 for High Resolution. Most eReaders use high resolution. It’s easy to scale down, but not up.
Option 2. Staying with Web as the Type, select FHD (1920×1080, 16:9) as the Page Preset, and alter the Layout section by selecting “√ Portrait”. For example, if you want to be able to read comfortably in Portrait mode. If you also change the DPI to 300, the preset will change to <custom> but the measurements will stay the same. Leave “Actual Size Zoom” as Default for now. Have a look, you will see that there is a target range of devices.

5. Enter a value in the “Number of Pages,” if desired. You can add and remove pages later using the Pages panel.
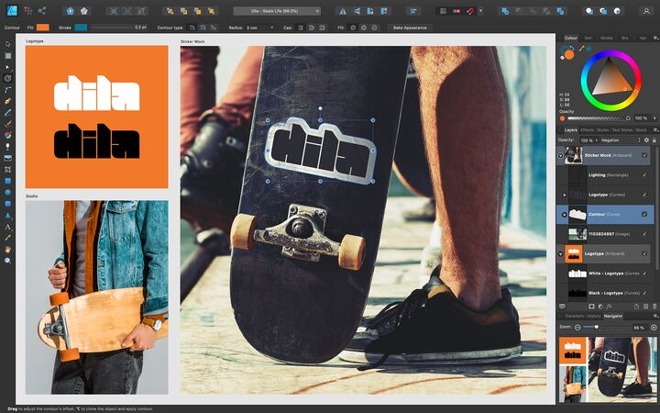
6. Click “OK” to create the document. Note that each page has a blue line showing the margins. You can enable or disable other options in the View toolbar. The page size is shown against the dark background.
Affinity Publisher Ipad 2020
7. The left navigation pane shows the Master A page associated with this document, and below that, Page 1. The first page of the document.
8. The main display will show the first page of the document as Master and Page 1 as the ready document.
Setting Up the Master Pages
1. Double Click on the ”Master” page icon in the Pages panel to make changes to the master page. It will temporarily replace the single page in the main editing area. The master page appears in the main window and acts as a template for the pages of your book. Changes you make to the master affect all pages using that master.
2. Click the “Frame Text Tool” in the Toolbox and then go to your master page and drag it across the master page to create a text box that is within the margins, to create a header or footer to appear on every page using this master.
3. To add page numbering if you want to – it depends on your target Reader really:
- On the Pages panel, select a master page from the Master Page window.
- Create a text frame to place your page number field and optionally extra header/footer text.
- From the Text menu, select Insert>Fields>Page Number. A hash symbol (#) indicates the page number.
5. Add additional master pages as needed to create a different layout for first pages of chapters, or pages without page numbers. Click the “New Master” in the Pages panel menu.
Adding Text
Does Affinity Publisher Work On Ipad
1. Double Click the first page in the Page panel to make it appear in the main window. Select the Frame Text tool. Drag out a text frame to fill the page margins. You can, of course, add this in Master Page so that it appears by default on all pages.
2. Click the “New Page” icon to add a new page, or drag a master page into the Pages panel. Drag a master page onto any page to change it. To create a blank page, drag a previously created “Blank” master onto the page. That is a Master Page with no formatting.
3. Click the first page of the book in the Pages panel. Drag the Frame Text Tool across the page where you want the text to appear within the margins.
Affinity Publisher On Ipad
4. Type or paste the text of your book into the text box. If there is too much text to fit on the page, use the Selection tool to click the “>” sign that appears on the lower bottom right of the text box, then click the text box in the next page. The text flows into the next page.
5. You can build on this basic setup by creating more Master Pages for Chapter headings, TOC pages, Dedications and indeed any type of page you need that will be repeated. For eBooks, you may need to experiment with this.
Affinity Publisher On Ipad Plus
Currently, Affinity Publisher does not create eBooks by Export. So if you import a resulting PDF file for example into your eBook creation software, you may have to experiment with the results.
