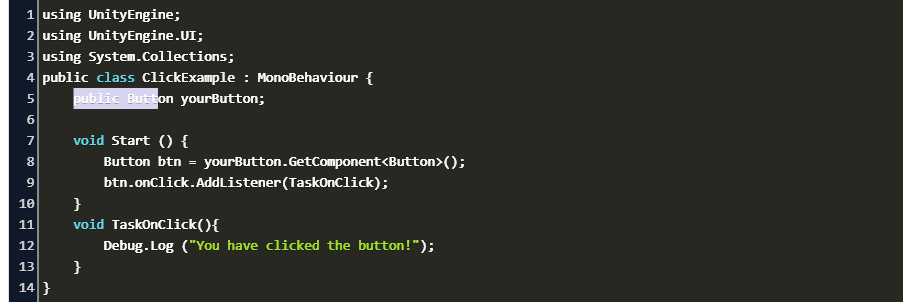
- Unity Tutorial
Attach this script to as many buttons as you want. Then in the On Click section of the editor (for each button you attach this to), click '+', add the button to itself as the game object, and then select 'DoubleClickTest - startClick' as the function to call when the button is pressed. Create a script like button on click event in unity; how to add script to on button click unity; add on click event using script for a button in unity; click button in unity without using on click event; unity set button action on click; unitybutton event; unity ui button code; Unity event when button is clicked; how to do on click button throw. Under button onclick event, click + to create a new entry. In the new entry's gameobject field, drag the 'MyScript' object to this field. Open the functions menu, your functions will show up. Other things to consider: 1. Make sure your script does not have any build. OnMouseDown is called when the user has pressed the mouse button while over the Collider. This event is sent to all scripts of the GameObject with Collider or GUIElement. Scripts of the parent or child objects do not receive this event. In this tutorial I show how to create a Unity UI Button, add it to a canvas and bind a Click handler with a C# Script.It is a tutorial for beginners to under.
- Unity Useful Resources
- Selected Reading
In this chapter, we will earn how to insert UI elements into our scene and go about working with them.
Let us start off with a Button. To insert a button, right click in the Scene Hierarchy and go to Create → UI → Button. If you do not have an existing Canvas and an EventSystem, Unity will automatically create one for you, and place the button inside the Canvas as well.
Remember that in Overlay rendering mode, which is the default mode, the size of the Canvas is independent of the size of the camera. You can test this by clicking on the Game tab.
If you play the scene, you will notice the button already has some standard functionality such as detecting when the mouse is hovering over it, and changing color when pressed.
A Button requires functionality to be actually useful in the UI. This functionality can be added through its properties.
Let us create a new script, and call it ButtonBehaviour.
We have made a simple method that logs how many times we have hit the button.
Note − This method has to be public; it will not be noticed by the Button’s functionality otherwise.
Let us create an empty GameObject and attach this script to it. We do this because a button will not do anything on its own; it only calls the specified method in its scripting.
Now, go into the Button’s properties, and find the OnClick() property.
Hit the + icon on the bottom tab, and a new entry should show up in the list.
This entry defines what object the button press acts on, and what function of that object’s script is called. Because of the event system used in the button press, you can trigger multiple functions simply by adding them to the list.
Drag and drop the empty GameObject, which contains the ButtonManager script we created, onto the None (Object) slot.
Navigate the No Function dropdown list, and look for our OnButtonPress method. (Remember that it can be named anything you want, OnButtonPress is simply a standardized naming convention.) You should find it in the ButtonBehaviour section.
If you play the game now, you can test the button and surely enough, the console prints out how many times you have pressed the button.
In this article I’ll explain some of the basics of the Unity Navigation System. We’ll bake a navmesh, setup the walkable area, and show how to use the navmeshagent to control the character’s movement.
To get started, I imported an asset pack, but you can use anything you want, even a simple plane.
Select the meshes in your scene that you want the character to navigate on and check the NavigationStatic box in the inspector.
Checking this box tells the navigation system that we want to have the mesh considered for navigation.
But we also want those buildings to be considered.. since they’re ‘blocking‘ the area.
So we need to set Navigation Static on any mesh that’s touching our navigable area.
Baking the Navmesh
Now open the Navigation window under Window->Navigation
On the BakeTab, select Bake.
If you see areas like this where you don’t want the character navigating, but are blue..
You’ll need to select them and change their navmesh layer to “not walkable”
This tells the system that they need to block navigation, but not be walkable themselves.
For this sample, I’ve created a capsule to be my character.
Add a NavMeshAgent to the capsule and place it near the ground.
Now we need a custom script to read input and tell the agent where to go.
Create this NavMeshClickController script and add it to the capsule.
Let’s take a look at what’s going on here..
In the Update method, we’re checking for the user to click the mouse with Fire1.
If they do, we create a ray into the scene from where the player clicked.
We take any hit point on that ray and tell the NavMeshAgent to set it’s destination.
If that point is on the NavMesh, the agent will start walking there. If it’s not, nothing will happen.
Important Note
We must have a MainCamera for this to work. Because we’re using Camera.main, if there’s no camera with the mainCamera tag set, we’ll have a null reference exception.
For my example, I created a camera, tagged it as mainCamera, and made it a child of the character so it would follow the character around.
Unity On Click Object
The navigation system in Unity is really powerful and can do a whole lot more than I’ve shown here. If you have characters that need to walk around, you should definitely consider using this system for them. It’s not perfect for every situation, but it’s usually a great option, and always worth considering.
